Installing Network Printer to Windows Server 2012 Essentials
Section 1 – Prerequisites
- Go to your vendor’s web site and download the appropriate x86 and x64 print drivers. For my needs, I downloaded the drivers for Windows 7 (32bit) and Windows 2012 (64 bit).
- Next, extract the driver files to subfolders. In my case, the HP files I downloaded are self-extracting files. But be sure you uncheck the option to run the install immediately after extracting the files.
- Finally, before proceeding, make sure you know the IP address of your network printer.
- Go to Control Panel –> View Devices and Printers (under Hardware)
- Click on Add a Printer. It will scan for new printers, and we should expect that it will not find any.
- Click on The printer that I want isn’t listed link.
- On the next screen, click on the Add a local or network printer as an administrator link.
- The scan will run again, and (again) we will click on The printer that I want isn’t listed link.
- Select the Add a printer using a TCP/IP address or hostname option, then click Next.
- On the next screen, enter the printer’s IP address in the Hostname or IP address field, and click Next.
- Wait while Windows looks for the printer. If the printer has a built in network adapter, you should see an appropriate Printer Class Driver selected.
- However, in my case, the Laserjet 4100 is connected to the network via a D-Link print server adapter. Windows lists it as a generic network port and ask that I confirm that I had entered the correct IP address. Let’s click Next and it will rescan that IP address again.
- This time it will ask me to identify the type of printer. I scroll through and locate the HP Laserjet 4100 Class Driver
- Be sure to select Do not share this printer for now and click Next. We can share the printer later on.
- Press Finish.
- Open up the Devices and Printers window, select your printer, and then click on Print server properties
- Click on the Drivers tab, and then click on Change Driver Settings. The window will refresh.
- Install the x64 (64 bit) print driver
- Select the Printer we are installing, and then click Add.
- This will start the Add Printer Driver Wizard. Click Next.
- Select the x64 box (leaving the x86 box unchecked) and click Next
- Click Have Disk… and then click Browse… and locate the x64 print driver folder. For this HP printer, there was a list of .inf files available I followed Robert’s suggestion, and selected the first one in the list (immediately below the Drivers folder)
- I then select the HP Universal Printing PCL 6 driver, click Next and then Finish.
- But wait, we still have to install the 32 bit driver in a similar fashion!
- Install the x85 (32-bit) print driver
- So repeat steps 3-7, but check the x86 box and install the x86 driver.
- Return back to the Devices and Printers window
- Double click on your printer, and then double click on Customize your printer
- Click on the Advanced tab, and change the print driver to the one we just installed.
- If you wish, you can also click on the Sharing tab, and make the printer available.

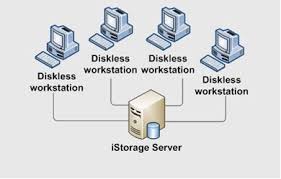

Comments
Post a Comment