Diskless Workstations Advantage and Disadvantages
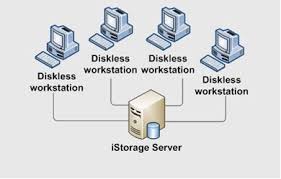
A diskless workstation or PC on a local-area network (LAN) is a computer system that does not have its own disk. Instead, it stores files on a network file server. This type of system uses network booting to load the operating system, but it does contain its own main components including the CPU, RAM, video, sound and network adapter (see "workstation" for a description of common components). Diskless workstations can reduce the overall cost of a LAN because one large-capacity disk drive is usually less expensive than several low-capacity drives. In addition, diskless workstations can simplify backups and security because all files are in one place -- on the file server. Also, accessing data from a large remote file server is often faster than accessing data from a small local storage device. One disadvantage of diskless workstations, however, is that they are useless if the network fails. Advantages of Diskless Setup Significantly reduce initial capital and implementation co...

